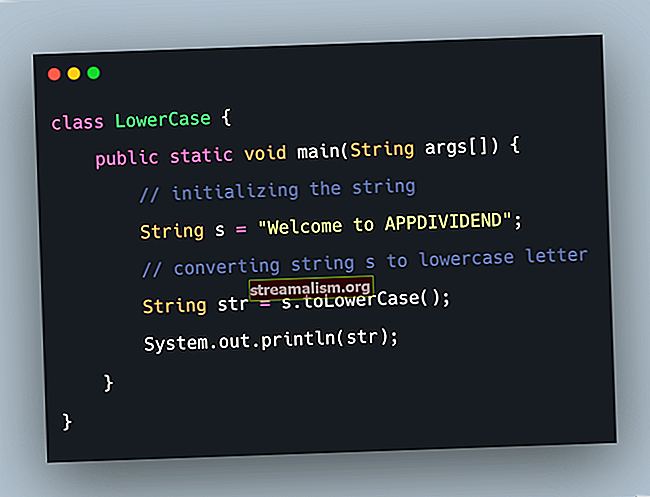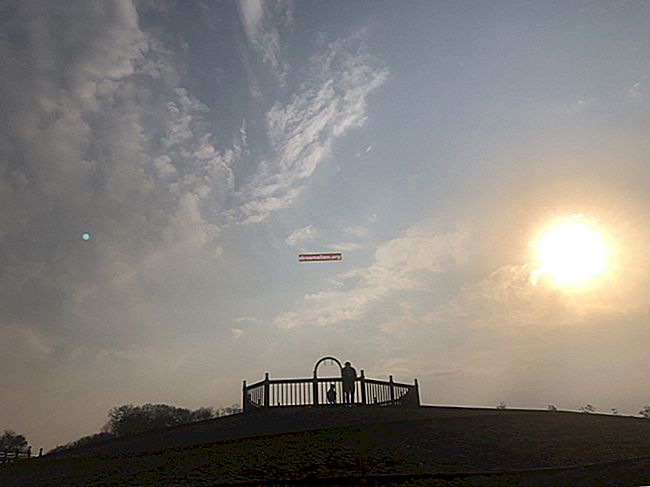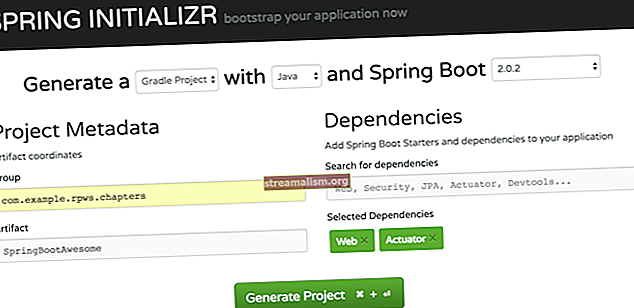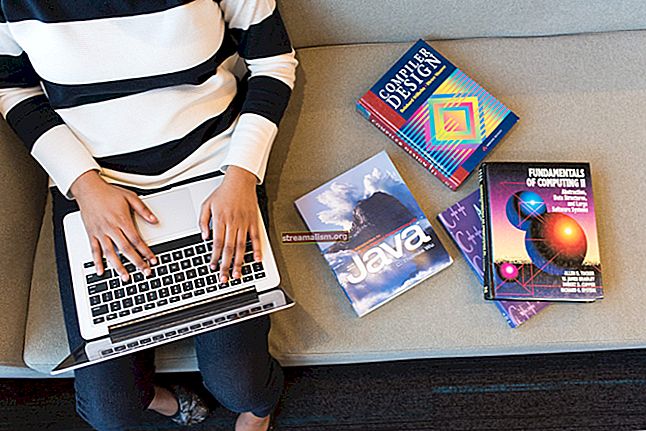Az EGit bemutatása
1. Áttekintés
Ebben a cikkben az EGit - az Eclipse JGit könyvtárának fejlesztését - fogjuk felfedezni.
2. EGit Setup
A cikk során a következő eszközöket fogjuk használni:
- Eclipse Neon.3 4.6.3 verzió
- EGit plugin 4.8 verzió
2.1. Az EGit telepítése az Eclipse programba
Az Eclipse Juno-tól kezdve az EGit magához az Eclipse-hez tartozik.
Az Eclipse régebbi verziói esetén a plugint keresztül telepíthetjük Súgó -> Új szoftver telepítése és megadjuk az URL-t //download.eclipse.org/egit/updates:

2.2. Commiter azonosítása
A Git-nek nyomon kell követnie a felhasználót egy elkötelezettség mögött, ezért meg kell adnunk identitásunkat, amikor az EGit-en keresztül elkötelezzük magunkat.
Ez keresztül történik Beállítások -> Csapat -> Git -> Konfiguráció és kattintva Bejegyzés hozzáadása információkkal kapcsolatos információk felhasználónév és user.email:
3. Adattárak
3.1. Adattárak megtekintése
Az EGit a Tárak nézettel érkezik, amely lehetővé teszi számunkra:
- Böngésszen a helyi adattárunkban
- Helyi adattárak hozzáadása és inicializálása
- Távolítsa el az adattárakat
- Klónozza a távoli adattárakat
- Nézze meg a projekteket
- Kezelje az ágakat
A Tárak nézet megnyitásához kattintson a gombra Ablak -> Nézet megjelenítése -> Egyéb -> Git -> Git-tárak:

3.2. Új adattár létrehozása
Létre kell hoznunk egy projektet, és a jobb gombbal kattintson rá a kiválasztáshoz Csapat -> Projekt megosztása, és Teremt.
Innen választjuk ki a lerakat könyvtárát, és kattintsunk Befejez:

3.3. Adattár klónozása
Klónozhatunk egy adattárat egy távoli git szerverről a helyi fájlrendszerünkbe.
Menjünk-hoz Fájl -> Importálás ... -> Git -> Projektek a Git-ből -> Következő -> Klón URI -> Következő, aztán aa következő ablak jelenik meg:

Megnyithatjuk ugyanazt az ablakot a Távoli adattár klónozása eszköztár gomb a Adattárak nézet fülre.
A Git számos protokollt támogat, például https, ssh, git stb. Ha beillesztjük a távoli adattár URI-ját, a többi bejegyzés automatikusan kitöltésre kerül.
4. Ágak
Kétféle ág van, amelyekkel foglalkozunk:
- Helyi fiók
- Távkövető ág
4.1. Helyi fiók létrehozása
Kattintással létrehozhatunk egy új helyi fiókot Csapat -> Tárház -> Váltás -> Új fiókra:

Kiválaszthatjuk a távfigyelő ágat, ahonnan a helyi fiókot alapozzuk. Ha az upstream konfigurációt hozzáadja az új helyi fiókjainkhoz, egyszerűbbé válik a helyi változások szinkronizálása a távoli változatokkal.
Javasoljuk, hogy ellenőrizze az opciót a párbeszédpanelen Konfigurálja az áramlási irányt a toláshoz és a húzáshoz.
Egy másik módszer az új elágazás párbeszédpanel megnyitásához az egér jobb oldali gombjával az A tárolók nézete -> Váltás -> Új fiók
4.2. Megnézem a fiókot
Tól Adattárak nézetben kattintson a jobb gombbal az ág nevére, majd kattintson a gombra Check out:

Vagy kattintson a jobb gombbal a projektre, és válassza a lehetőséget Csapat -> Váltás -> válassza ki a fiók nevét:

5. Fájlok követése a Git segítségével
5.1. Változások követése
A kérdőjelek olyan fájlokon jelennek meg, amelyek még nincsenek Git ellenőrzése alatt. Nyomon követhetjük ezeket az új fájlokat, ha rájuk kattintunk a jobb gombbal, és kiválasztjuk Csapat -> Hozzáadás az indexhez.
Innentől kezdve a díszítőnek át kell állnia (+) jel.
5.2. Változások végrehajtása
Változásokat akarunk végrehajtani egy nyomon követett fájlban. Ez úgy történik, hogy jobb egérgombbal kattint ezekre a fájlokra és kiválasztja Csapat -> Vállalás:

Alapértelmezés szerint a szerző és az elkövető a .gitconfig fájlt a saját könyvtárunkban.
Írhatunk egy elkötelezett üzenetet a változások magyarázatához. Ezen felül a gombra kattintva Adja hozzá az aláírót ikont a jobb felső sarokban, hozzáadhatunk a Aláírva címke.
5.3. A történelem ellenőrzése
A fájl előzményeit úgy ellenőrizhetjük, hogy jobb gombbal kattintunk rá, és kiválasztjuk Csapat -> Show in History.
Az előzmények párbeszédpanel megmutatja az ellenőrzött fájl összes végrehajtott változtatását:

Az összehasonlítás nézetben az utolsó végrehajtott változtatásokat úgy nyithatjuk meg, hogy az előzmények lap jobb felső sarkában az összehasonlítási mód ikonra kattintunk, majd duplán kattintunk a fájl nevére (itt egy példa: HelloEgit / src / HelloEgitClass.java) a fájllistában:

5.4. A távoli adattár változásainak kitolása
Változásaink eléréséhez egy távoli Git-tárolóra van szükségünk.
Tól től Csapat -> Távoli -> Nyomás beírhatjuk az új Git távoli adattár https URL-jét egy varázslóba:

A következő lépések a következők:
- Válaszd a Összes fiók hozzáadása Spec hogy a helyi fiókneveket a céltárban ugyanazokra az ágnevekre hozzárendelje
- Nyomja meg a megerősítés gombot - a varázsló megjeleníti a megváltozott fájlok előnézetét
- Végül kattintunk Befejez hogy a tárhelyünket a távoli helyre tegyük.
Ha a 4.1 szakaszból állítottuk be az Upstream konfigurációt, akkor ez a konfigurációs párbeszédpanel nem jelenik meg, és a nyomás sokkal könnyebb lesz.
5.5. Letöltés az Upstream-től
Ha olyan helyi fiókkal dolgozunk, amely távoli nyomon követési ágon alapul, akkor a változásokat az upstream irányából tudjuk lekérni.
Annak érdekében, hogy a felsőbb szintről lehessen lekérni, jobb gombbal kattintson a gombra projekt és válassza ki Csapat -> Fetch from Upstream (vagy kattintson a jobb gombbal a tárolóra a Adattárak megtekintése és kiválasztja Fetch from Upstream).
Ez a letöltés úgy konfigurálható, hogy jobb gombbal kattint a projektre, és kiválasztja Csapat -> Távoli -> Beállítás konfigurálása a felsőbb szintről:

5.6. Összehasonlítás és szinkronizálás
Ha látni akarjuk a változásokat a helyi munkakönyvtár és egy elkötelezett változás között, akkor jobb gombbal kattinthatunk az erőforrásra, és választhatunk Összehasonlít. Ez megnyitja a Nézet szinkronizálása hogy böngészhessünk a változások között:

A megváltozott fájlra duplán kattintva megnyílik az összehasonlító szerkesztő, amely lehetővé teszi számunkra a változások összehasonlítását.
Ha két elkövetést akarunk összehasonlítani, akkor ki kell választanunk Csapat -> Show in History.
Az előzmények nézetében kiemeljük a két elkötelezettséget, amelyeket össze akarunk hasonlítani, és kijelöljük Összehasonlítás egymással választási lehetőség:

Ha összehasonlítani akarjuk a munkakönyvtárat és egy ágat, használhatjuk Csapat -> Szinkronizálás
5.7. Összevonás
Az egyesítés magában foglalja az egyik ág vagy címke változását a jelenleg kijelölt ágba.
Kattintással egyesülhetünk Csapat -> Egyesítés vagy kattintson a jobb gombbal a lerakat nevére a lerakatok nézetben, és válassza a lehetőséget Összeolvad:

Most kiválaszthatjuk azt az ágat vagy címkét, amelyet egyesíteni akarunk a jelenleg kijelölt ággal.
6. Következtetés
Ebben az oktatóanyagban bemutattuk az EGit plugint az Eclipse programhoz, telepítésének és konfigurálásának módját, valamint a napi fejlesztés során történő felhasználását.
Az EGitről bővebben itt olvashat hivatalos dokumentációjában.