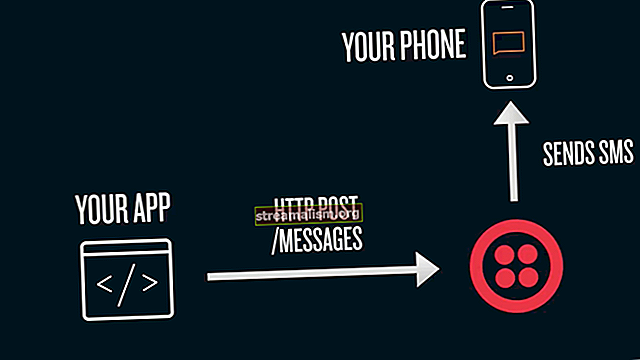Bevezetés az Apache Tomcat-ba
1. Áttekintés
Egyszerűen fogalmazva: az Apache Tomcat egy webkiszolgáló és szervlet tároló, amelyet Java webalkalmazások telepítésére és kiszolgálására használnak.
Ebben a rövid cikkben bemutatjuk, hogyan kell telepíteni a Tomcat-ot, hogyan konfigurálhatunk egy felhasználót a Tomcat Manager-hez, és hogyan hozhatunk létre SSL-tanúsítványt, hogy a Tomcat HTTPS-tartalmat tudjon kiszolgálni.
2. Telepítse a Tomcat programot a Windows rendszerre
2.1. Töltse le és készítse elő
Először le kell töltenünk a Tomcat-ot.
Töltse le a szervert ZIP fájlként a Windows rendszerhez:

Ezután egyszerűen kibontsuk a Tomcat-ot a könyvtárába.
2.3. Telepítés
Windows rendszeren gyors további telepítésre van szükség. Nyissa meg a Windows terminált és a Tomcat telepítését kuka Könyvtár:
C: \ Java \ Apache Tomcat 8.5.9 \ bin>Telepítse a szolgáltatást a következő paranccsal:
C: \ Java \ Apache Tomcat 8.5.9 \ bin> szolgáltatás telepítése A kimenetnek ehhez hasonlónak kell lennie:
A 'Tomcat8' szolgáltatás telepítése ... A CATALINA_HOME: "C: \ Java \ Apache Tomcat 8.5.9" használata a CATALINA_BASE használatával: "C: \ Java \ Apache Tomcat 8.5.9" JAVA_HOME: "C: \ Java \ jdk1 használata. 8.0_40 "A JRE_HOME használata:" C: \ Java \ jre1.8.0_40 "A JVM használata:" C: \ Java \ jre1.8.0_40 \ bin \ client \ jvm.dll "A" Tomcat8 "szolgáltatás telepítve van.2.4. Indítsa el a Tomcat szolgáltatást
Indítsa el a szolgáltatást a következő paranccsal:
C: \ Java \ Apache Tomcat 8.5.9 \ bin> sc elindítja a Tomcat8 programot A következő kimenetet kell kapnia:
SERVICE_NAME: Tomcat8 TÍPUS: 10 WIN32_OWN_PROCESS ÁLLAPOT: 2 START_PENDING (NOT_STOPPABLE, NOT_PAUSABLE, IGNORES_SHUTDOWN) WIN32_OUTPUT_CODE: 0 (0x0) SERVICE_OUTPUT_CODE: 0 (0x0) 0: 0 - 0Nyissa meg a böngészőt az URL-ben:
// localhost: 8080
És látnia kell a Tomcat Welcome képernyőt.

3. A Tomcat telepítése Linuxra (Debian)
Telepíteni fogjuk a Tomcat-ot az Ubuntu Linux 16.06-ra, de ennek az eljárásnak jól kell működnie minden Debian-alapú Linux disztribúción.
3.1. Letöltés és kicsomagolás
Hasonlóképpen le fogjuk tölteni és kicsomagoljuk a Tomcat-ot:
sudo mkdir / opt / tomcat sudo tar xvf apache-tomcat-8.5.9.tar.gz -C / opt / tomcat --strip-components = 13.2. Győződjön meg arról, hogy a Java telepítve van
Gondoskodjunk arról is, hogy a Java telepítve legyen és elérhető legyen a rendszeren:
java -verzióA következő kimenetet kell kapnia:

3.3. Hozzon létre egy felhasználót és egy csoportot
A szervert külön csoport és felhasználó alatt fogjuk futtatni; először hozzunk létre egy csoportot hozzá:
sudo groupadd tomcatÉs hozzunk létre egy Tomcat felhasználót, hogy elkerüljük a root felhasználó használatát:
sudo useradd -s / bin / false -g tomcat -d / opt / tomcat tomcatFrissítsük a kiszolgáló engedélyeit is - az új felhasználóval és csoporthoz való felhasználáshoz:
cd / opt / tomcat sudo chgrp -R tomcat conf sudo chmod g + rwx conf sudo chmod g + r conf / * sudo chown -R tomcat munka / temp / naplók /Végül győződjünk meg arról, hogy a Tomcat automatikusan elindul egy egyszerű Upstart szkript segítségével:
vi /etc/init/tomcat.confA tomcat.conf szkriptet az operációs rendszer használja a Tomcat szolgáltatás indításakor.
Ez a szkript a szolgáltatás indításához és leállításához használható, ha szükséges:
leírás "Tomcat Server" start on runlevel [2345] stop on runlevel [! 2345] setuid tomcat setgid tomcat env JAVA_HOME = / opt / jdk1.8.0_77 / jre / env CATALINA_HOME = / opt / tomcat exec $ CATALINA_HOME / bin / catalina. fuss3.4. Rajt
Lépjen az opt / tomcat / bin könyvtárba, és hajtsa végre a következő parancsot:
./catalina.sh kezdésA következő kimenetet kell látnia:
A CATALINA_BASE használata: / opt / tomcat A CATALINA_HOME használata: / opt / tomcat A CATALINA_TMPDIR használata: / opt / tomcat / temp A JRE_HOME használata: / usr A CLASSPATH használata: /opt/tomcat/bin/bootstrap.jar:/opt/tomcat/bin/tomcat -juli.jar Tomcat kezdte. [e-mail védett]: / opt / tomcat / bin #Itt az ideje tesztelni a szerverünket.
Nyissa meg a böngészőt az URL-ben:
// localhost: 8080
És látnia kell a következő oldalt:

4. Tomcat menedzser
A Tomcat kezelőhöz való hozzáféréshez létre kell hoznunk egy felhasználót, akinek erre jogosultságai vannak.
Windows rendszeren:
C: \ Java \ Apache Tomcat 8.5.9 \ conf \ tomcat-users.xmlLinuxon:
/opt/tomcat/conf/tomcat-users.xmlEbben a fájlban meghatározzuk a felhasználókat a tomcat manager eléréséhez.
Ban,-ben címkével definiálunk egy „admin” felhasználót az „admin” jelszóval a manager-gui és admin-gui szerepekkel.
Indítsa újra a szervert, és nyissa meg újra az URL-t:
// localhost: 8080
Ezúttal kattintson a „Manager App” gombra, és a szerver hitelesítő adatokat kér. A megadott hitelesítő adatok megadása után a következő képernyőt kell látnia:

5. SSL tanúsítvány
A tanúsítvány előállításához futtassa a következő parancsot:
Windows rendszeren:
keytool -genkey -alias tomcat -keyalg RSA -keystore C: \ Java \ apache-tomcat-8.5.9 \ keystore \ tomcatLinuxon:
keytool -genkey -alias tomcat -keyalg RSA -keystore / opt / tomcat / keystore / tomcatAz eszköz feltesz néhány kérdést a tanúsítvány betáplálásához. A tanúsítvány a mappában lesz, és a tanúsítvány neve „tomcat”. A tanúsítványt az alábbiakkal ellenőrizheti:
Windows rendszeren:
keytool -list -keystore C: \ Java \ apache-tomcat-8.5.9 \ keystore \ tomcatLinuxon:
kulcstartó-lista -keystore / opt / tomcat / keystore / tomcat5.1. Használja a Tanúsítványt
Szerkessze a fájlt:
Windows rendszeren:
C: \ Java \ Apache Tomcat 8.5.9 \ conf \ server.xmlLinuxon:
/opt/tomcat/conf/server.xmlés adjon hozzá egy SSL-csatlakozót.
Indítsa újra a Tomcat programot, és kész. Most a Tomcat alkalmazásban futtathatja az alkalmazásokat HTTPS alatt.
6. Következtetés
Ennek a gyors bemutatónak a végén most egy működő Tomcat van Linuxon és Windowson, amelyet a fejlesztés során használhatunk.
Ahhoz, hogy a Tomcat-ot felhasználhassuk a gyártásban, természetesen ennek megfelelően kell konfigurálnunk és beállítanunk a szervert.