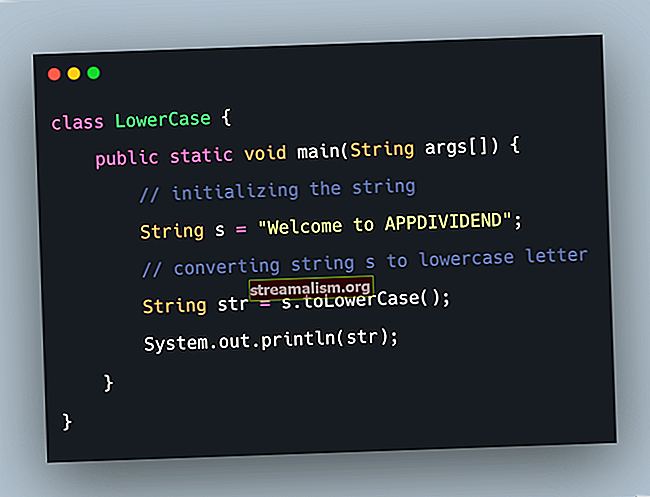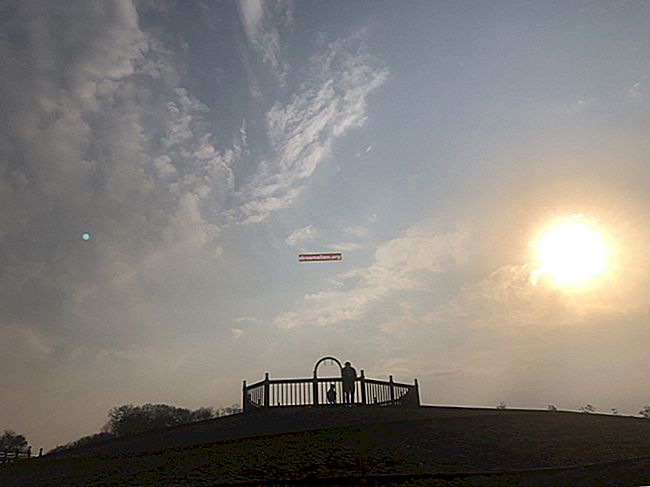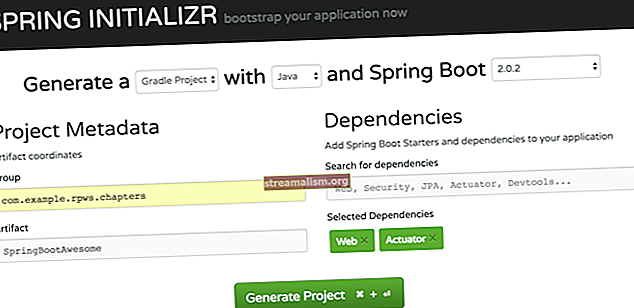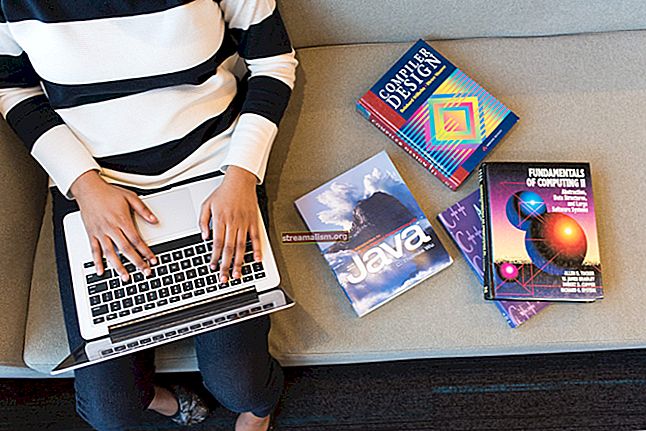Alapvető IntelliJ konfiguráció
1. Áttekintés
A jó IDE fontos a fejlesztői termelékenység szempontjából. Az IntelliJ jelenleg az egyik vezető IDE, és számos programozási nyelvet támogat.
Ebben az oktatóanyagban az IntelliJ néhány alapvető konfigurációjával kezdünk, a Java programozási nyelvre összpontosítva. Felsoroljuk az IntelliJ leggyakoribb hivatkozásait is a fejlesztői termelékenység növelése érdekében.
2. Az IntelliJ telepítése
Először le kell töltenünk és telepítenünk kell az IntelliJ-t a platformunkhoz. Azok a funkciók, amelyeken át fogunk menni, az Ultimate vagy a közösségi kiadás remekül fog működni.
3. Alapvető projektkonfiguráció az IntelliJ alkalmazásban
3.1. A JDK konfigurálása
Az IntelliJ Java nyelven íródott, és csomagolt JRE-t tartalmaz az IDE futtatásához.
Azonban, minden Java fejlesztés elvégzéséhez konfigurálnunk kell az IntelliJ-t egy JDK-val. Konfigurálható globálisan vagy projektenként.
Először nézzük meg, hogyan konfigurálható egy globális JDK a Kapcsolja az IDE Boot JDK-t választási lehetőség:

A Switch IDE Boot JDK opció megkeresésének legegyszerűbb módja a „Művelet keresése” varázsló.
A Súgó menüből vagy gépeléssel juthatunk el oda Ctrl + Shift + A vagy Cmd + Shift + A.Általában, felsorolja az összes telepített JDK-t, és lehetővé teszi számunkra, hogy kiválasszuk a kívántat.
Ezután létrehozunk egy új Java projektet.
3.2. Java projekt létrehozása
Új Java projekt létrehozása érdekében hozzuk fel aÚj projekt varázsló tól től Fájl-> Új-> Projekt:

Ezután kiválasztjuk Jáva egyszerű Java projekt létrehozása érdekében.
Ezenkívül ez az ablak lehetővé teszi számunkra a projekt-specifikus JDK konfigurálását, ha akarjuk.
A következő képernyőn az IntelliJ olyan sablonprojekteket nyújt, mint a Helló Világ kiindulópontként, de válasszuk csak a Befejezés lehetőséget, és kezdjük el.
Most, hogy van egy alapvető projektszerkezetünk, hozzáadhatunk Java osztályt a src mappát, majd kattintson a jobb gombbal vagy gépel Alt + Beszúrás. Kiválasztjuk Java osztály ebből a menüből kap egy párbeszédablakot, ahol nevet adhatunk neki:

3.3. Könyvtárak konfigurálása
A Java projekt általában sok külső vagy harmadik fél könyvtárától függ. És bár Maven és Gradle a tipikus feladat ennek kezelésére, nézzük meg, hogyan lehet ezt natív módon megtenni az IntelliJ-ben.
Tegyük fel, hogy használni akarjuk a StringUtils API a commons-lang3 könyvtár.
A JDK beállításaihoz hasonlóan konfigurálhatjuk a könyvtárakat globális és projekt szinten is. A globális könyvtárakat minden projekt megosztja. Mind a globális, mind a projektspecifikus könyvtárak hozzáadhatók a Projektszerkezet párbeszédpanelen (Fájl-> Projekt felépítése).
A könyvtár hozzáadásához először le kell töltenünk. Általában bármely külső könyvtár közös forrása a Maven-tár. Ezért az IntelliJ lehetővé teszi számunkra, hogy közvetlenül letöltsük bármely előre konfigurált Maven tárolóból. És természetesen, ha nincs tároló konfigurálva,át fogja kutatni a Maven Central-ot.

Az IntelliJ most letölti a commons-lang3.jar egy meghatározott mappába. Ezzel együtt hozzáadja a projekt osztályához is.
Természetesen ne feledje könyvtár ilyen módon történő hozzáadása az IntelliJ-specifikus és nem annyira hordozható, mint a robusztusabb opciók. Könnyű azonban egyszerű projektekhez.
A következő részben ezt a könyvtárat fogjuk használni, és végrehajtunk egy egyszerű Java programot.
4. Egy alkalmazás futtatása vagy hibakeresése
4.1. Konfigurációk futtatása / hibakeresése
Mielőtt futtatnánk a Java programunkat, adjunk hozzá néhány kódot a korábban hozzáadott osztályhoz. Egyszerűen használjuk a hozzáadott könyvtárat, és felhívjuk StringUtils.reverse () a program argumentumként megadott szöveg megfordításához:
System.out.println (StringUtils.reverse (args [0]));Most 2 megközelítés létezik a fő módszer futtatásához az IntelliJ alkalmazásban. Először is egyszerűen futhatunk Ctrl + Shift + F10 vagy Vezérlés + Shift + R / D főosztályból. Az IntelliJ ezután létrehoz egy ideiglenes Run konfigurációt.
Mivel azonban át kell mennünk a Húr a miénknek StringReversal alkalmazás mint program argumentum (a args [0] rész), egy ideiglenes futtatási konfiguráció nem fog működni.
Tehát létrehozhatunk egy állandót Futtatás / hibakeresés konfiguráció.
Ezt a „Konfigurációk szerkesztése”Ablak a Navigáció futtatása sávból (Futtatás-> Konfigurációk szerkesztése):

Itt adjuk meg az osztályunk nevét, amelyben be akarunk futni Fő osztály. Ennek működéséhez fő módszerrel kell rendelkeznie.
Átmegyünk a Húr - “baeldung“, ebben az esetben - mint a Program Argument alkalmazásunkhoz.
És bár ezt itt nem mutatjuk be, konfigurálhatjuk a JVM beállításait és a környezeti változókat is az alkalmazásunkhoz.
Az ideiglenes futtatási konfigurációkkal ellentétben, Az IntelliJ elmenti ezt a konfigurációt, és lehetővé teszi számunkra, hogy egy gombnyomással bármikor végrehajtsuk.
4.2. Java alkalmazás hibakeresése
Az IntelliJ nagy segítséget nyújt számos nyelv hibakeresésében. Hibaelhárítás Karakterlánc megfordítása hasznosság példaként.
Mint a legtöbb IDE-nél, az oldalpanelre kattintva hozzáadhatunk töréspontot osztályunk bármely vonalához a szerkesztőből:


Most debugálhatjuk az osztályt, ha a Run / Debug konfigurációban található debug ikonra kattintunk.
Ebben az esetben a program a 9. sorban szünetel, a fentiek szerint, lehetővé téve számunkra, hogy megvizsgáljuk a szálköteget, megvizsgáljuk a változókat vagy akár értékeljük a kifejezéseket (Alt + F8 vagy Opció / Alt + F8).
Ezen a ponton mi is megtehetjük Belép (F7) a StringUtils.reverse () módszer, Átlép (F8) a sor vagy Program folytatása (F9), vagyis a következő töréspontig vagy az alkalmazás végéig fut.
Általában a legtöbb IDE lehetővé teszi a felhasználók számára, hogy a Java osztályban egy sort feltörési pontként jelöljenek, mint amit mi most használtunk. Továbbá, Az IntelliJ lehetővé teszi számunkra, hogy ne csak a vonal töréspontjait konfiguráljuk. Megtehetjük:
- Ideiglenes töréspont - Vonal törési pont, amelyet csak egyszer hajtanak végre
- Kivétel töréspontja - Töréspont a Java bármely kivételosztályán. A hibakereső szünetet tart, amikor a kivételt hamarosan megdobják
- Módszer töréspontja - Olyan, amelyet egy módszer belépésekor vagy kilépéskor hajt végre
- Terepi töréspont - És amely akkor hajt végre, amikor egy mezőt módosítanak
A töréspontnak feltételes logikája is lehet.
Megtekinthetjük és konfigurálhatjuk a projekt összes töréspontját a Töréspontok párbeszéd Futtatás-> Töréspontok megtekintése (Ctrl + Shift + F8 vagy Cmd + Shift + F8).
4.3. Építési tárgyak
Most, hogy az összes problémát kipróbáltuk, hibajavítottuk és kijavítottuk, készen állunk az alkalmazás szállítására. Ezért telepítendő bináris fájlokat kell létrehoznunk alkalmazásunk számára.
Automatikusan létrehozhatunk telepíthető .jar bináris fájlokat az IntelliJ alkalmazásban.
Először is a Projekt felépítése (Ctrl + Alt + Shift + S vagy Cmd +;), új műtárgyat kell deklarálnunk.
Kiválasztjuk „Műtárgyak” majd kattintson a plusz gombra.
Ezután kiválasztunk egy JAR-műtárgyat, és hozzáadjuk a JAR függőségeit is:



Ezután visszatérünk a miénkre Futtatás / hibakeresés konfiguráció párbeszéd.
Itt hozzá kell adnunk egy Build Artifact feladatot az Indítás előtt ablakhoz. Ennek eredményeként egy új futtatható fájl befőttes üveg alkalmazásunkhoz minden alkalommal létrehozásra kerül, amikor végrehajtjuk a Run / Debug konfigurációt.
A műtárgyak építése megint nem IDE-agnosztikus. Ez a mechanizmus az IntelliJ-re jellemző. A build-kezelő eszköz jobb megközelítés lehet, hasonlóan ahhoz, amit a függőségkezelésről tárgyaltunk.
5. Gyakori parancsikonok az IntelliJ-ben
A hivatkozások valóban hasznosak a fejlesztők termelékenységének növelésében. Az alábbiakban egy gyors csalólap található a leggyakoribbak számára.
5.1. Navigáció
- Keresési osztály - Ctrl + N / Cmd + O
- Keresés az összes fájlban - Dupla váltás
- Legutóbbi fájlok - Ctrl + E / Cmd + E
- Váltás a fájlok között - Ctrl + Tab / Cmd + Tab
- Hierarchia típusa - Ctrl + H / Control + H
- Hívás Hierarchia - Ctrl + Alt + H / Control + Alt + H
- Fájlszerkezet felugró ablak - Ctrl + F12 / Cmd + F12 (felsorolja az összes metódust és mezőt)
- Nyissa meg a nyilatkozatot - Ctrl + B / Cmd + b
- Ugrás a megvalósításokhoz - Ctrl + Alt + B / Cmd + Alt + B
- A projekt felépítésének megjelenítése - Ctrl + Alt + Shift + S / Cmd +;
5.2. Szerkesztő
- Kód kitöltése - Ctrl + szóköz / vezérlő + szóköz
- Módszerparaméter információ - Ctrl + P / Cmd + P
- Módszer / osztály dokumentáció - Ctrl + Q / Control + J
- Átformázni a kódot - Ctrl + Alt + L / Cmd + Alt + L
- Optimalizálja az importálást - Ctrl + Alt + O / Control + Alt + O
- Duplicate line - Ctrl + D / Cmd + D
- Sor törlése - Ctrl + Y / Cmd + Törlés
- Kódválasztás - Ctrl + W / Alt + Fel
- Gyors műveletek megjelenítése - Alt + Enter / Alt + Return
- System.out.println –sout + Ctrl + Enter / sout + Control + Space
- public static void main –psvm + Ctrl + Enter / psvm + Control + Space
- System.out.println a módszer visszatérési értékéhez – methodName (). sout [Enter]
- Rendelje hozzá a módszer visszatérési értékét a helyi változóhoz – methodName (). var [Enter]
5.3. Refaktorálás
- Osztály / módszer átnevezése - Shift + F6
- Kivonási módszer - Ctrl + Alt + M / Cmd + Alt + M
- Kivonat változó - Ctrl + Alt + V / Cmd + Alt + V
- Kivonat mező - Ctrl + Alt + F / Cmd + Alt + F
- Kivonás állandó - Ctrl + Alt + C / Cmd + Alt + C
- Extract paraméter - Ctrl + Alt + P / Cmd + Alt + P
6. Következtetés
Ebben a cikkben az IntelliJ néhány alapvető konfigurációját néztük meg.
Példaként létrehoztunk egy Java projektet, könyvtárakat adtunk hozzá, hibakeresést és műterméket hoztunk létre, mindezt az IntelliJ alkalmazásban.
Végül néhány közös művelet parancsikonjait néztük meg.