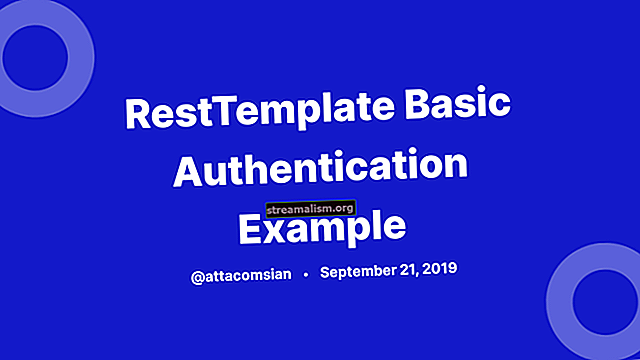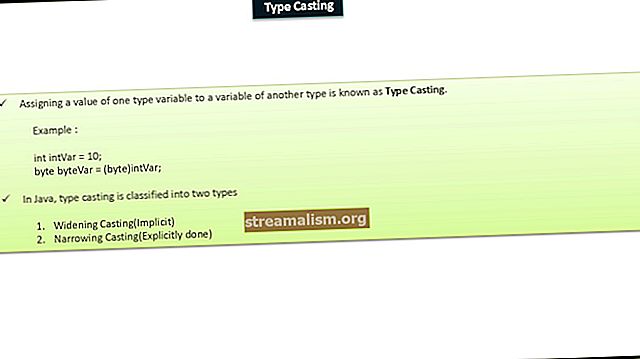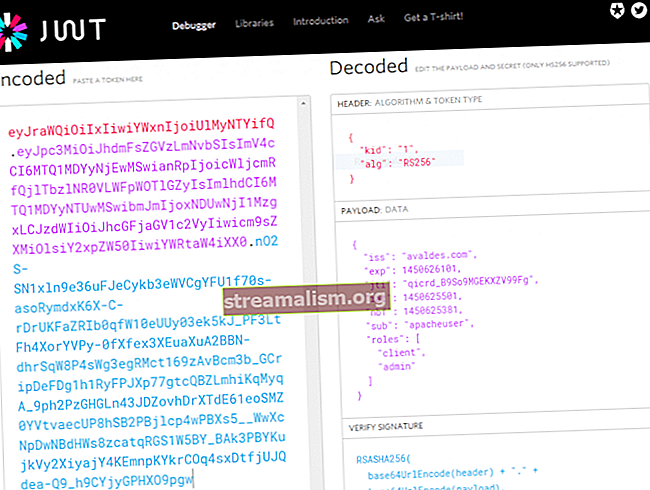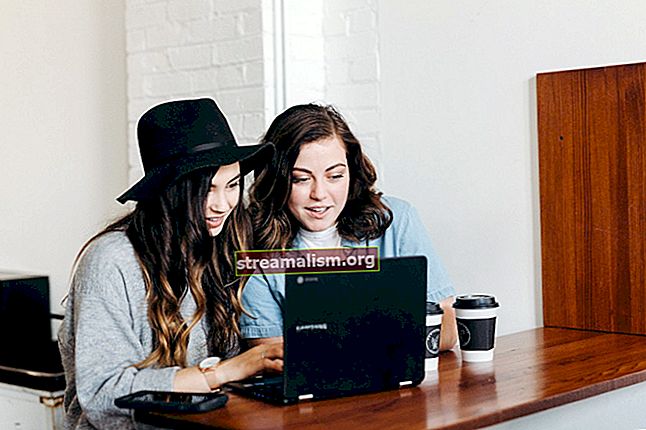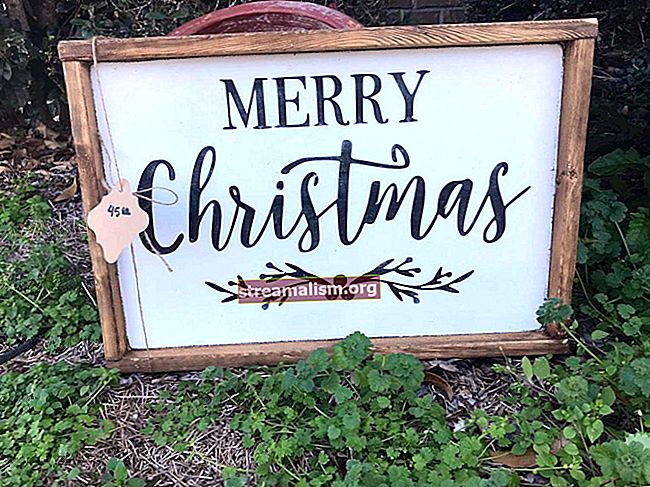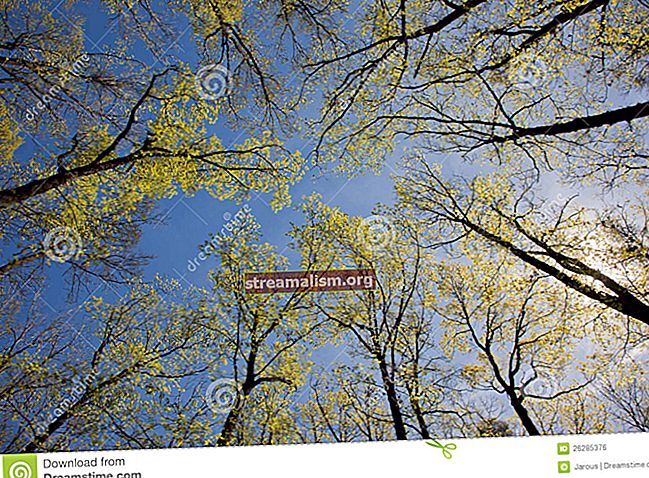Hogyan telepítsünk WAR fájlt a Tomcat-ra
1. Áttekintés
Az Apache Tomcat az egyik legnépszerűbb webszerver a Java közösségben. Hajóként szállít servlet konténer képes a Web ARchives kiszolgálására a WAR kiterjesztéssel.
Ez egy kezelési irányítópultot biztosít ahonnan telepíthet egy új webalkalmazást, vagy visszavonhat egy meglévőt anélkül, hogy újra kellene indítania a tárolót. Ez különösen hasznos termelési környezetben.
Ebben a cikkben gyors áttekintést készítünk a Tomcatról, majd a WAR fájlok telepítésének különféle megközelítéseit ismertetjük.
2. A Tomcat felépítése
Mielőtt elkezdenénk, meg kell ismerkednünk néhány terminológiával és környezeti változóval.
2.1. Környezeti változók
Ha korábban dolgozott a Tomcat-tal, ezek nagyon ismerősek lesznek Önnek:
$ CATALINA_HOME
Ez a változó arra a könyvtárra mutat, ahová a szerverünk telepítve van.
$ CATALINA_BASE
Ez a változó a Tomcat egy adott példányának könyvtárára mutat, lehet, hogy több példány van telepítve. Ha ez a változó nincs kifejezetten beállítva, akkor ugyanolyan értéket kap, mint a $ CATALINA_HOME.
A webalkalmazásokat a $ CATALINA_HOME \ webapps Könyvtár.
2.2. Terminológia
Dokumentumgyökér. Egy webalkalmazás legfelső szintű könyvtárára utal, ahol az összes alkalmazás-erőforrás, például JSP-fájlok, HTML-oldalak, Java-osztályok és képek találhatók.
Kontextus elérési útja. A szerver címéhez viszonyított helyre utal, amely a webalkalmazás nevét jelenti.
Például, ha webes alkalmazásunk a $ CATALINA_HOME \ webapps \ myapp könyvtárba, azt az URL segítségével érheti el // localhost / myapp, és összefüggési útvonala az lesz / myapp.
HÁBORÚ. A fájl kiterjesztése, amely egy webalkalmazás-könyvtár hierarchiát ZIP formátumban csomagol, és rövid a Web Archive kifejezéshez. A Java webalkalmazásokat általában WAR fájlokként csomagolják a telepítéshez. Ezek a fájlok létrehozhatók a parancssorban vagy egy IDE-vel, például az Eclipse-vel.
A WAR fájlunk telepítése után a Tomcat kicsomagolja és az összes projektfájlt az webalkalmazások könyvtár egy új, a projekt nevét viselő könyvtárban.
3. Tomcat Setup
A Tomcat Apache webszerver egy ingyenes szoftver, amely letölthető a weboldalukról. Szükséges, hogy a felhasználó gépén elérhető legyen egy JDK, és hogy a JAVA_HOME környezeti változó megfelelően van beállítva.
3.1. Indítsa el a Tomcat alkalmazást
A Tomcat szervert egyszerűen elindíthatjuk a üzembe helyezés szkript található $ CATALINA_HOME \ bin \ indítás. Van egy .denevér és a .SH minden installációban.
Válassza ki a megfelelő opciót attól függően, hogy Windows vagy Unix alapú operációs rendszert használ-e.
3.2. Konfigurálja a szerepeket
A telepítési szakaszban lesz néhány lehetőségünk, amelyek közül az egyik a Tomcat felügyeleti irányítópultjának használata. Az irányítópult eléréséhez rendelkeznie kell egy adminisztrátorral, aki konfigurálva van a megfelelő szerepkörökkel.
Az irányítópult eléréséhez az admin felhasználónak szüksége van a menedzser-gui szerep. Később WAV fájlt kell telepítenünk a Maven segítségével, ehhez szükségünk van a manager-script szerep is.
Végezzük el ezeket a változásokat $ CATALINA_HOME \ conf \ tomcat-users:
A Tomcat különböző szerepeiről további részleteket a hivatalos link követésével talál.
3.3. Állítsa be a címtárengedélyeket
Végül ellenőrizze, hogy van-e olvasási / írási engedély a Tomcat telepítési könyvtárában.
3.4. A telepítés tesztelése
A Tomcat megfelelő beállításának teszteléséhez futtassa az indítási parancsfájlt (startup.bat/startup.sh), ha a konzolon nem jelennek meg hibák, akkor látogatással ellenőrizhetjük // localhost: 8080.
Ha látja a Tomcat céloldalát, akkor helyesen telepítettük a szervert.
3.5. Portkonfliktus megoldása
Alapértelmezés szerint a Tomcat úgy van beállítva, hogy hallgassa a kapcsolatokat a porton 8080. Ha van még egy alkalmazás, amely már ehhez a porthoz van kötve, az indítási konzol erről értesít minket.
A port megváltoztatásához szerkeszthetjük a kiszolgáló konfigurációs fájlját server.xml található $ CATALINA_HOME \ conf \ server.xml. Alapértelmezés szerint a csatlakozó konfigurációja a következő:
Például, ha át akarjuk változtatni a portunkat 8081, akkor a csatlakozó port attribútumát így kell megváltoztatnunk:
Előfordul, hogy az általunk kiválasztott port alapértelmezés szerint nem nyitott, ebben az esetben ezt a portot kell megnyitnunk a Unix kernel megfelelő parancsaival, vagy létre kell hoznunk a megfelelő tűzfalszabályokat a Windows rendszerben. ez a cikk.
4. Telepítés Mavenből
Ha a Mavent akarjuk használni webarchívumunk telepítéséhez, akkor a Maven settings.xml fájl.
Két helyszín van, ahol a settings.xml fájl található:
- A Maven telepítése: $ {maven.home} /conf/settings.xml
- A felhasználó telepítése: $ {user.home} /. m2 / settings.xml
Miután megtalálta, adja hozzá a Tomcat-t az alábbiak szerint:
TomcatServer rendszergazdai jelszó A telepítés teszteléséhez most létre kell hoznunk egy alap webalkalmazást a Maven-től. Navigáljunk oda, ahol szeretnénk létrehozni az alkalmazást.
Futtassa ezt a parancsot a konzolon egy új Java webalkalmazás létrehozásához:
mvn archetípus: generál -DgroupId = com.baeldung -DartifactId = tomcat-war-telepítés -DarchetypeArtifactId = maven-archetype-webapp -DinteractiveMode = hamisEz egy teljes webes alkalmazást hoz létre a könyvtárban tomcat-háborús bevetés amelyet kinyomtatunk, és ha most hozzáférünk a böngészőn keresztül, kinyomtatjuk Helló Világ!.
De mielőtt ezt megtennénk, meg kell változtatnunk a Maven telepítését. Tehát irány át a pom.xml és adja hozzá ezt a bővítményt:
org.apache.tomcat.maven tomcat7-maven-plugin 2.2 // localhost: 8080 / manager / text TomcatServer / myapp Ne feledje, hogy a Tomcat 7 plugint használjuk, mert a 7-es és a 8-as verziónál is különösebb változtatások nélkül működik.
A konfiguráció url az az URL, amelyre a telepítést küldjük, Tomcat tudni fogja, mit kezdjen vele. A szerver elem az a kiszolgálópéldány neve, amelyet a Maven felismer. Végül a pálya elem határozza meg a kontextus útja bevetésünk.
Ez azt jelenti, hogy ha a telepítésünk sikeres lesz, akkor ütéssel érjük el a webalkalmazást // localhost: 8080 / myapp.
Most a következő parancsokat futtathatjuk Mavenből.
A webalkalmazás telepítése:
mvn tomcat7: bevetniA visszavonás:
mvn tomcat7: visszavonásÁtcsoportosítás a változtatások elvégzése után:
mvn tomcat7: átcsoportosítás5. Telepítés rakomány pluginnel
A Cargo egy sokoldalú könyvtár, amely lehetővé teszi számunkra, hogy a különféle típusú alkalmazás-tárolókat szabványos módon kezeljük.
5.1. Rakomány telepítés beállítása
Ebben a szakaszban megvizsgáljuk, hogyan lehet használni a Cargo Maven beépülő modulját egy WAR telepítéséhez a Tomcat-ba, ebben az esetben egy 7-es verziójú példányba telepítjük.
Ahhoz, hogy biztosan megragadhassuk az egész folyamatot, a semmiből indulva új Java webalkalmazást hozunk létre a parancssorból:
mvn archetípus: generál -DgroupId = com.baeldung -DartifactId = cargo-deploy -DarchetypeArtifactId = maven-archetype-webapp -DinteractiveMode = hamisEz egy teljes Java webalkalmazást hoz létre a rakomány-bevetés Könyvtár. Ha ezt az alkalmazást olyan állapotban építjük, telepítjük és töltjük be, akkor az kinyomtatja Helló Világ! a böngészőben.
A Tomcat7 Maven pluginnal ellentétben a Cargo Maven plugin megköveteli, hogy ez a fájl jelen legyen.
Mivel webes alkalmazásunk nem tartalmaz szervleteket, a mi web.xml fájl nagyon egyszerű lesz. Tehát navigáljon a WEB-INF mappát, és hozzon létre egy web.xml fájl a következő tartalommal:
rakomány-bevetési index.jsp Ahhoz, hogy a Maven fel tudja ismerni Cargo parancsait anélkül, hogy beírná a teljesen minősített nevet, hozzá kell adnunk a Cargo Maven plugint a Maven plugin csoportjához settings.xml.
A gyökér közvetlen gyermekeként elem, adja hozzá ezt:
org.codehaus.cargo 5.2. Helyi telepítés
Ebben az alfejezetben szerkesztjük a mi pom.xml hogy megfeleljen új telepítési követelményeinknek.
Adja hozzá a bővítményt az alábbiak szerint:
org.codehaus.cargo cargo-maven2-plugin 1.5.0 tomcat7x telepítve Abszolút elérési út beszúrása a tomcat 7 telepítéshez meglévő Beszúrás abszolút útvonal a tomcat 7 telepítéshez A legújabb verzió az írás idején az 1.5.0. A legfrissebb verzió azonban mindig itt található.
Vegyük észre, hogy a csomagolást kifejezetten WAR-ként definiáljuk, e nélkül az összeállításunk kudarcot vall. A bővítmények részben hozzáadjuk a cargo maven2 beépülő modult. Ezenkívül hozzáadunk egy konfigurációs részt, ahol elmondjuk Mavennek, hogy Tomcat konténert és egy meglévő telepítést használunk.
A tároló típusának beállításával telepítve, elmondjuk Mavennek, hogy van egy példányunk telepítve a gépre, és megadjuk a telepítés abszolút URL-jét.
A konfigurációs típus beállításával létező, elmondjuk Tomcatnak, hogy van egy meglévő beállításunk, amelyet használunk, és nincs szükség további konfigurálásra.
Az alternatíva az lenne, ha utasítanánk a rakományt egy URL megadásával letölteni és beállítani a megadott verziót. A hangsúly azonban a WAR telepítésén van.
Érdemes megjegyezni, hogy akár a Maven 2.x, akár a Maven 3.x verziót használjuk, a cargo maven2 plugin mindkettőhöz használható.
Mostantól telepíthetjük az alkalmazásunkat az alábbiak végrehajtásával:
mvn installés azáltal, hogy:
mvn cargo: bevetHa minden jól megy, képesnek kell lennünk a webalkalmazás futtatására betöltéssel // localhost: 8080 / cargo-deploy.
5.3. Távoli telepítés
Távoli telepítéshez csak a konfigurációs részt kell megváltoztatnunk pom.xml. A távoli telepítés azt jelenti, hogy nincs telepítve a Tomcat helyi telepítése, de hozzáférünk a távoli szerveren található kezelő irányítópultjához.
Tehát változtassunk a pom.xml hogy a konfigurációs szakasz így nézzen ki:
tomcat8x távoli futásidejű admin admin // localhost: 8080 / manager / text Ezúttal a tárolótípust megváltoztatjuk telepítve nak nek távoli és a konfigurációs típus létező nak nek futási idő. Végül hozzáadunk hitelesítést és távoli URL tulajdonságokat a konfigurációhoz.
Győződjön meg arról, hogy a szerepek és a felhasználók már jelen vannak $ CATALINA_HOME / conf / tomcat-users.xml akárcsak korábban.
Ha ugyanazt a projektet szerkeszti a távoli telepítéskor először távolítsa el a meglévő WAR-t:
mvn cargo: visszavonástisztítsa meg a projektet:
mvn tisztatelepítse:
mvn installvégül telepítse:
mvn cargo: bevetEz az.
6. Telepítés az Eclipse-ből
Az Eclipse lehetővé teszi számunkra a szerverek beágyazását a webprojekt-telepítés hozzáadásához a normál munkafolyamatba anélkül, hogy el kellene térnünk az IDE-től.
6.1. Beágyazza Tomcat-t az Eclipse-be
Beágyazhatunk egy installációt a napfogyatkozásba a ablak menüpont a tálcáról, majd preferenciák a legördülő menüből.
A megjelenő ablak bal oldali paneljén találunk egy preferencia elemeket tartalmazó fa rácsot. Ezután navigálhatunk a napfogyatkozás -> szerverek vagy csak gépelni szerverek a keresősávban.
Ezután kiválasztjuk a telepítési könyvtárat, ha még nem nyílt meg számunkra, és kiválasztjuk a letöltött Tomcat verziót.
A panel jobb oldalán megjelenik egy konfigurációs oldal, ahol az Enable opciót választjuk a kiszolgáló verziójának aktiválásához, és keressük meg a telepítési mappát.

Változásokat alkalmazunk, és amikor legközelebb megnyitjuk a kiszolgálók nézetét az Eclipse-ből windows -> nézet megjelenítése almenüben az újonnan konfigurált szerver jelen lesz, és elindíthatjuk, leállíthatjuk és telepíthetjük rá az alkalmazásokat.
6.2. Telepítse a webalkalmazást az Embedded Tomcat alkalmazásban
Egy webalkalmazás Tomcat telepítéséhez a munkaterületünkben léteznie kell.
Nyissa meg a szerverek kilátás ablak -> nézet megjelenítése és keressen szervereket. Ha nyitva van, akkor jobb gombbal kattinthatunk a konfigurált szerverre, és kiválaszthatjuk telepítés hozzáadása a megjelenő helyi menüből.

Tól Új telepítés megjelenő párbeszédpanelen nyissa meg a projekt legördülő menüből válassza ki a webprojektet.
Van egy Telepítés típusa szakasz alatt Projekt combo box, amikor kiválasztjuk Felrobbant archívum (fejlesztési mód), az alkalmazásban végrehajtott változásaink élőben szinkronizálódnak anélkül, hogy újratelepítenünk kellene őket, ez a legjobb megoldás a fejlesztés során, mivel nagyon hatékony.

Kiválasztása Csomagolt archívum (gyártási mód) megköveteli, hogy minden alkalommal átcsoportosítsuk, amikor változtatásokat hajtunk végre, és látjuk őket a böngészőben. Ez a legjobb csak a gyártáshoz, de mégis, az Eclipse ugyanolyan egyszerűvé teszi.
6.3. Telepítse a webalkalmazást külső helyen
A hibakeresés megkönnyítése érdekében általában a WAR telepítését választjuk az Eclipse-n keresztül. Eljöhet az idő, amikor azt szeretnénk, hogy az Eclipse beágyazott szerverein kívül más helyre telepítsük. A leggyakoribb eset, amikor a termelési kiszolgálónk online, és szeretnénk frissíteni a webalkalmazást.
Megkerülhetjük ezt az eljárást úgy, hogy telepítjük gyártási módban, és megjegyezzük a Telepítse a Helyet ban,-ben Új telepítés párbeszédpanelt, és onnan választja a WAR-ot.
A telepítés során a beágyazott kiszolgáló kiválasztása helyett a opció a szerverek nézd meg a beágyazott szerverek listája mellett. Navigálunk a webalkalmazások egy külső Tomcat telepítés könyvtárát.
7. Telepítés az IntelliJ IDEA-ból
Egy webalkalmazás telepítéséhez a Tomcat-ra léteznie kell, és azt már le kell tölteni és telepíteni kell.
7.1. Helyi konfiguráció
Nyissa meg a Fuss menüt, és kattintson a gombra Konfigurációk szerkesztése opciók.

A bal oldali panelen keresse meg a következőt: Tomcat Server, ha nincs ott kattintson a + jelre a menüben, keressen rá Kandúr és válassza ki Helyi. A név mezőbe tegye Tomcat 7/8 (verziójától függően).

Kattints a Beállítás… gombot és be Tomcat otthon mezőben keresse meg a telepítés otthoni helyét, és válassza ki azt.

Opcionálisan állítsa be a üzembe helyezés oldal legyen // localhost: 8080 / és HTTP port: 8080, szükség szerint változtassa meg a portot.
Menj a Telepítés fülre kattintva kattintson a + szimbólumra, válassza ki a szerverhez hozzáadni kívánt tárgyat, majd kattintson az OK gombra

7.2. Távoli konfigurálás
Kövesse ugyanazokat az utasításokat, mint a helyi Tomcat konfigurációk esetén, de a kiszolgáló lapon meg kell adnia a telepítés távoli helyét.
8. Telepítés az Archívum másolásával
Láttuk, hogyan lehet exportálni egy WAR-t az Eclipse-ből. Az egyik dolog, amit tehetünk, az az, hogy egyszerűen telepítjük a $ CATALINA_HOME \ webapps bármely Tomcat-példány könyvtárát. Ha a példány fut, a telepítés azonnal megkezdődik, amikor a Tomcat kicsomagolja az archívumot, és konfigurálja a kontextus elérési útját.
Ha a példány nem fut, akkor a kiszolgáló a következő indításkor telepíti a projektet.
9. Telepítés a Tomcat Managerből
Feltételezve, hogy már rendelkezünk a WAR fájlunkkal, és szeretnénk a felügyeleti irányítópult segítségével telepíteni. A kezelő irányítópultját a következő címen érheti el: // localhost: 8080 / manager.
Az irányítópultnak öt különböző szakasza van: Menedzser, Alkalmazások, Telepítés, Diagnosztika, és Szerver információk. Ha elmész a Telepítés szakaszban két alszakaszt talál.
9.1. Telepítse a kiszolgálón található Directory vagy WAR fájlt
Ha a WAR fájl azon a szerveren található, ahol a Tomcat példány fut, akkor kitölthetjük a szükségeseket Kontextus elérési útja mező előtt előtte perjel „/”.
Tegyük fel, hogy szeretnénk, ha webes alkalmazásunk az URL-címmel a böngészőből érhető el // localhost: 8080 / myapp, akkor a kontextus útvonal mezőnk meglesz / myapp.
Kihagyjuk a XML konfigurációs fájl URL-je mezőt, és irány a WAR vagy Directory URL terület. Itt adjuk meg a Web ARchive fájl abszolút URL-jét, amint az a szerverünkön jelenik meg. Tegyük fel, hogy a fájlunk helye az C: /apps/myapp.war, akkor beírjuk ezt a helyet. Ne felejtsük el a WAR kiterjesztést.
Ezt követően kattinthatunk bevetni gomb. Az oldal újratöltődik, és látnunk kell az üzenetet:
OK - Alkalmazás telepítve a helyi elérési útvonalon / myappaz oldal tetején.
Ezen felül az alkalmazásunknak meg kell jelennie a Alkalmazások szakaszában.
9.2. Telepítendő WAR fájl
Csak kattintson a gombra Válassz fájlt gombra, keresse meg a WAR fájl helyét, jelölje ki, majd kattintson a bevetni gomb.
Mindkét helyzetben, ha minden jól megy, a Tomcat konzol a következő üzenettel tájékoztatja a telepítés sikeréről:
INFO: A webalkalmazás-archívum \ path \ to \ deployed_war telepítése 4833 ms alatt befejeződött10. Következtetés
Ebben az írásban arra összpontosítottunk, hogy WAR-t telepítsünk egy Tomcat szerverre.