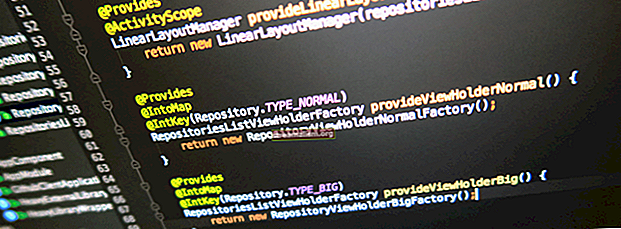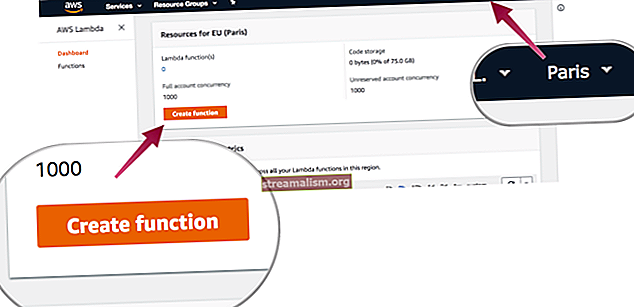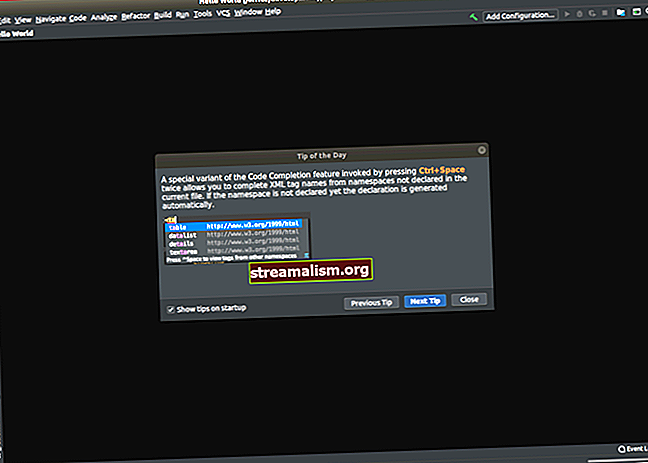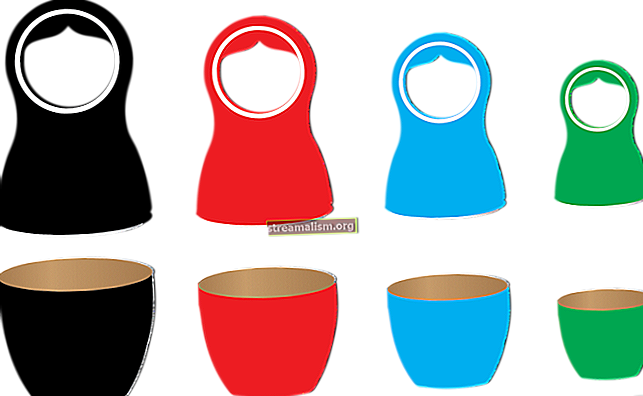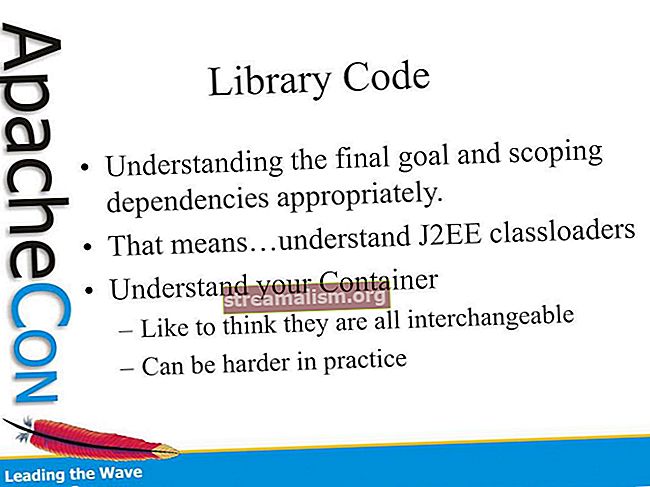Hogyan lehet osztályt találni és megnyitni az Eclipse segítségével
1. Bemutatkozás
Ebben a cikkben számos módszert fogunk megvizsgálni, hogyan találhatunk osztályt az Eclipse-ben. Az összes példa a következőkre épül Eclipse oxigén.
2. Áttekintés
Az Eclipse-ben gyakran osztályt vagy interfészt kell keresnünk. Ennek számos módja van:
- A Típus megnyitása párbeszédpanel
- Az Erőforrás megnyitása párbeszédpanel
- A Package Explorer nézet
- Nyílt nyilatkozat funkció
- A Type Hierarchy nézet
3. Nyissa meg a Típust
Ennek egyik leghatékonyabb módja a Megnyitás típusa párbeszédpanel.
3.1. Hozzáférés az eszközhöz
Háromféleképpen érhetjük el:
- A billentyűparancs használata, amely Ctrl+ Shift +T PC-n vagy Cmd + Shift + T Mac-en.
- A menü megnyitása a Navigáljon> Megnyitás típusa
- A fő eszköztár ikonjára kattintva:

3.2. Osztály keresése
Ha megvan Nyissa meg a Típust fel, egyszerűen el kell kezdenünk gépelni, és meglátjuk az eredményeket:

Az eredmények osztályokat fognak tartalmazni a nyitott projektjeink összeállítási útvonalán, amely magában foglalja a projekt osztályokat, könyvtárakat és magát a JRE-t.
Ezenkívül megmutatja a csomagot és annak elhelyezkedését a környezetünkben.
Amint a képen láthatjuk, az eredmények olyan osztályok, amelyek neve azzal kezdődik, amit beírtunk. Az ilyen típusú keresés nem különbözteti meg a kis- és nagybetűket.
Kereshetünk teve tokban is. Például az osztály megtalálásához ArraysParallelSortHelpers csak gépelhetnénk APSH vagy ArrayPSH. Ez a fajta keresés megkülönbözteti a kis- és nagybetűket.
Továbbá, a helyettesítő karakterek használata is lehetséges „*” Vagy „?” a keresési szövegben. A „*” bármilyen karakterláncra vonatkozik, beleértve az üres karakterláncot és a „?” bármely karakterhez, kivéve az üres karakterláncot.
Tegyük fel például, hogy szeretnénk találni egy olyan osztályt, amelyre emlékszünk Összekapcsolva, aztán valami mást, aztán Több. A „*” jól jön:

Vagy ha hozzáadunk egy „?” -T:

A "?" itt kizárja az üres karakterláncot LinkedMultiValueMap eltávolításra kerül az eredményekből.
Vegye figyelembe azt is, hogy minden bemenet végén van implicit „*”, de nem az elején.
4. Nyissa meg az Erőforrást
Egy másik egyszerű módja az osztály megtalálásának és megnyitásának az Eclipse-ben Nyissa meg az erőforrást.
4.1. Hozzáférés az eszközhöz
Kétféleképpen férhetünk hozzá:
- A billentyűparancs használata, amely Ctrl+ Shift +R PC-n vagy Cmd + Shift + R Mac-en.
- A menü megnyitása a Navigáljon> Nyissa meg az erőforrást
4.2. Osztály keresése
Ha megvan a párbeszédpanel, egyszerűen el kell kezdenünk gépelni, és meglátjuk az eredményeket:

Az eredmények osztályokat, valamint az összes többi fájlt tartalmazzák a nyitott projektek összeállítási útvonalán.
A helyettesítő karakterekkel és a teve tok keresésével kapcsolatos részleteket a Nyissa meg a Típust szakasz felett.
5. Csomagkezelő
Amikor ismerjük a csomagot, amelyhez az osztályunk tartozik, használhatjuk Package Explorer.
5.1. Hozzáférés az eszközhöz
Ha még nem látható, akkor megnyithatjuk ezt az Eclipse nézetet a menü alatt Ablak> Nézet megjelenítése> Csomagkezelő.
5.2. Az eszköz használata osztály kereséséhez
Itt az osztályok ábécé sorrendben jelennek meg:

Ha a lista nagyon hosszú, használhatunk egy trükköt: rákattintunk bárhová a csomagfán, majd elkezdjük begépelni az osztály nevét. Látni fogjuk, hogy a választék automatikusan gördül az osztályok között, amíg meg nem egyezik az osztályunkkal.
Ott van még a Navigátor nézet, amely majdnem ugyanúgy működik.
A fő különbség az, hogy míg Package Explorer a csomagokhoz viszonyított osztályokat mutatja, Navigátor osztályokat mutat az alapul szolgáló fájlrendszerhez képest.
A nézet megnyitásához megtalálja a menü alatt Ablak> Nézet megjelenítése> Navigátor.
6. Nyílt Nyilatkozat
Abban az esetben, ha olyan kódot keresünk, amely az osztályunkra hivatkozik, Nyílt Nyilatkozat nagyon gyors módja annak, hogy ugorj rá.
6.1. Hozzáférés az eszközhöz
A funkció elérésének három módja van:
- Kattintson bárhova az osztály nevére, amelyet meg akarunk nyitni, és nyomja meg az F3 billentyűt
- Kattintson bárhová az osztály nevén, és lépjen a menü alatt Navigáljon> Nyilatkozat megnyitása
- A Ctrl gomb lenyomva, egérmutatóval az osztály neve fölé, majd csak rá kattintva
6.2. Osztály keresése
Az alábbi képernyőképre gondolva, ha megnyomjuk Ctrl és lebegjen ModelMap, akkor megjelenik egy link:

Figyelje meg, hogy a szín világoskékre változott, és aláhúzódott. Ez azt jelzi, hogy mostantól közvetlen linkként elérhető az osztályhoz. Ha rákattintunk a linkre, megnyílik az Eclipse ModelMap a szerkesztőben.
7. Írja be a hierarchiát
Egy olyan objektumorientált nyelvben, mint a Java, a típusokra is gondolhatunk, a szuper- és alosztályok hierarchiájához viszonyítva.
Típus Hierarchia nézet hasonló Package Explorer és Navigátor, ezúttal a hierarchiára összpontosított.
7.1. Hozzáférés az eszközhöz
Három módon férhetünk hozzá ehhez a nézethez:
- Kattintson az osztály nevében bárhová, majd nyomja meg az F4 billentyűt
- Az osztály nevében bárhová kattintva az almenübe léphet Navigáljon> Open Type Hierarchy
- Használni a Nyílt típus a hierarchiában párbeszéd
A Nyílt típus a hierarchiában párbeszédablak ugyanúgy viselkedik Nyissa meg a Típust a 3. szakaszban láttuk.
Az eljutáshoz az alul található menübe megyünk Navigáljon> Megnyitás típusa a hierarchiában vagy használjuk a parancsikont: Ctrl+ Shift + H PC-n vagy Cmd + Shift + H Mac-en.

Ez a párbeszédpanel hasonló a Nyissa meg a Típust párbeszéd. Kivéve ezt az időpontot, amikor rákattintunk egy osztályra, akkor megkapjuk a Típus Hierarchia Kilátás.
7.2. Az eszköz használata osztály kereséséhez
Miután megismertük a megnyitni kívánt osztály szuperosztályát vagy alosztályát, navigálhatunk a hierarchiafán, és ott megkereshetjük az osztályt:

Ha a lista nagyon hosszú, akkor ugyanazt a trükköt használhatjuk, amellyel korábban használtunk Package Explorer: bárhová kattintunk a fán, majd elkezdjük begépelni az osztály nevét. Látni fogjuk, hogy a választék automatikusan gördül az osztályok között, amíg meg nem egyezik az osztályunkkal.
8. Következtetés
Ebben a cikkben megvizsgáltuk a Java osztály megtalálásának és megnyitásának leggyakoribb módjait az Eclipse IDE használatával Nyitott típus,Open Resource, Package Explorer, Open Declaration, és Típus Hierarchia.